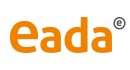Des de la interfície de Windows 8 i Windows 10, seleccionar "Escriptori"
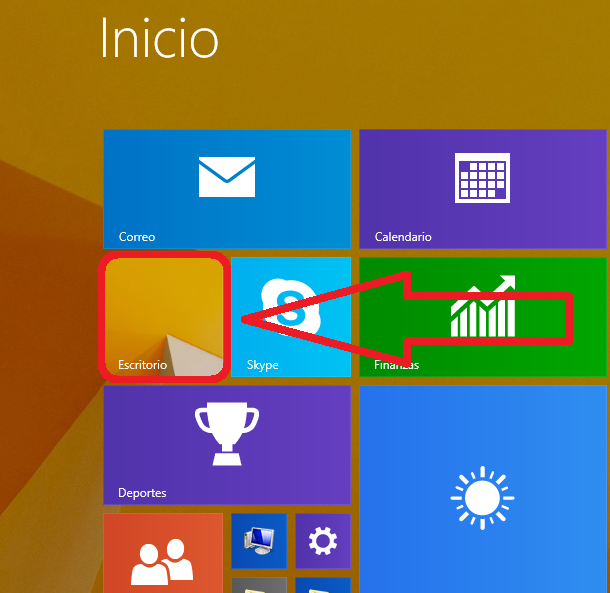
Clicar amb el botó dret a la icona de xarxes sense fils de l'escriptori i seleccionar "Obrir el centre de xarxes i recursos compartits".
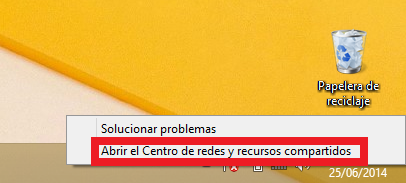
S'obrirà una finestra y heu de clicar a "Configurar una nova conexió o xarxa"
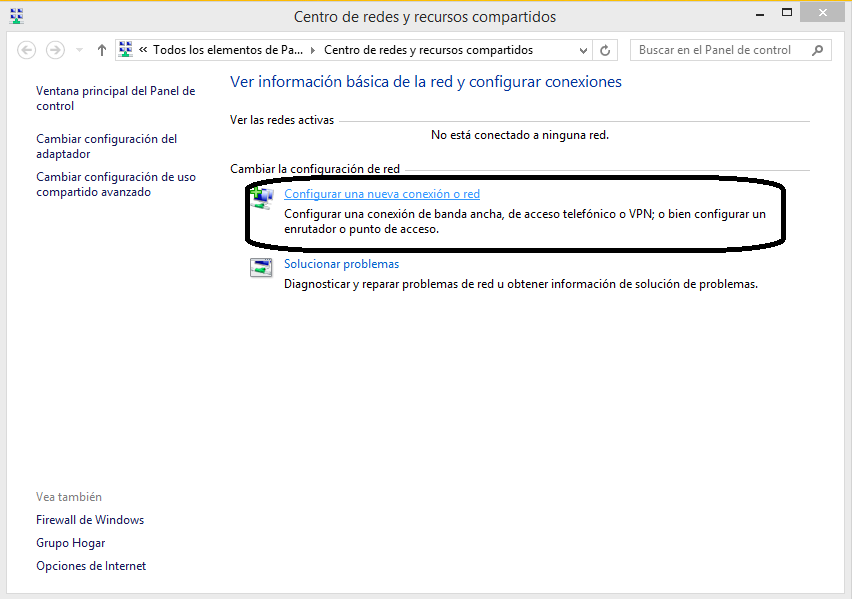
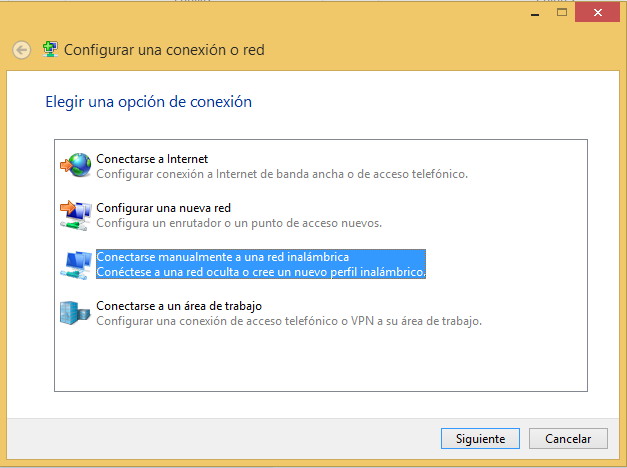
A la nova finestra, heu d'omplir "Nom de la xarxa" amb "eduroam", seleccionar WPA2-Enterprise a "Tipus de seguretat" i la resta el deixeu igual que a la imatge.
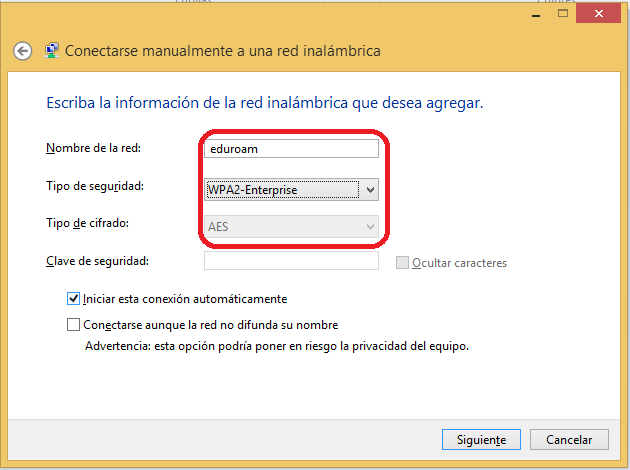
Al clicar en "Següent" ens sortirà la següent finestra. Cliquem en "Cambiar la configuració de conexió" i s'obrirà una nova finestra.
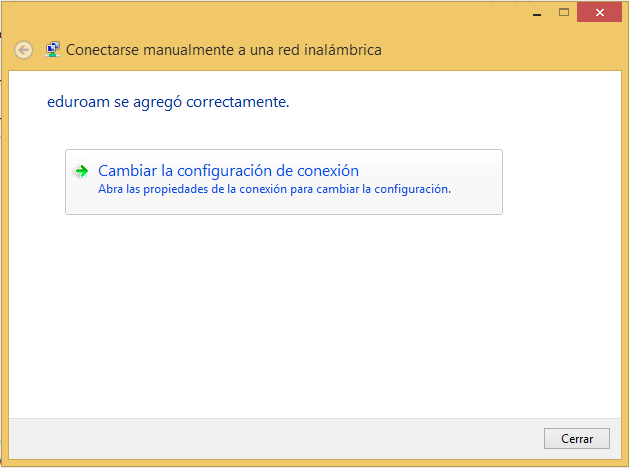
Al prèmer aquest botó s'obrirà una nova finestra on hem de clicar a "Seguretat" per canviar les opcions de seguretat de la xarxa creada. A l'opció de "Esculli un métode d'autenticació de xarxa:" s'ha de seleccionar "Microsoft: EAP-TTLS" i, seguidament s'ha de clicar en "Configuració".
S'obrirà la finestra "Propiedades de TTLS". Aquí hem de deseleccionar l'opció "Habilitar privacitat d'identitat" i deixar en blanc els camps "Conectar-se a aquestos servidors" i "Entitats de certificació arrel de contactes".
NOTA: si es vol una connexió més segura, s'ha de deixar "Habilitar privacitat d'identitat" marcada. D'aquesta forma s'haurà d'especificar una identitat anònima per xifrar la connexió. Aquesta identitat anònima és anonymous@eada.edu
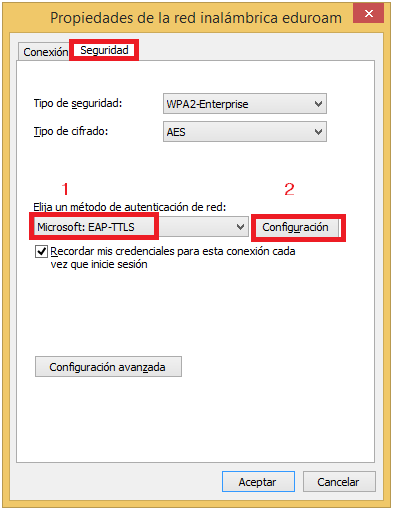
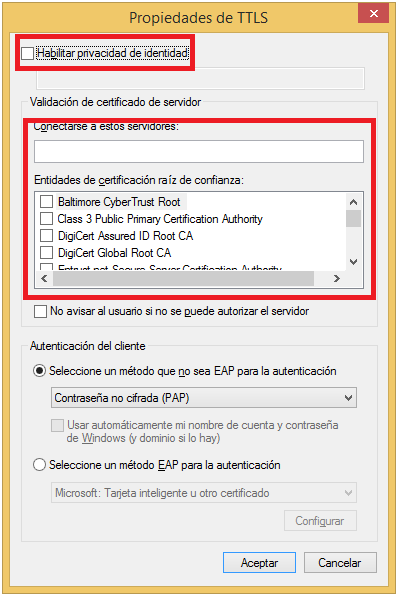
Al finalitzar amb aquesta finestra, s'ha d'obrir la "Configuració Avanzada" des de la finestra de "Propietats de la xarxa inalámbrica eduroam". Aquí s'ha de seleccionar l'autenticació d'usuaris prement la casella "Especificar manera d'autenticació". Seguidament, s'ha de prèmer l'opció "Guardar credencials" i guardar les mateixes credencials d'accés que es fan servir per accedir al campus d'EADA.
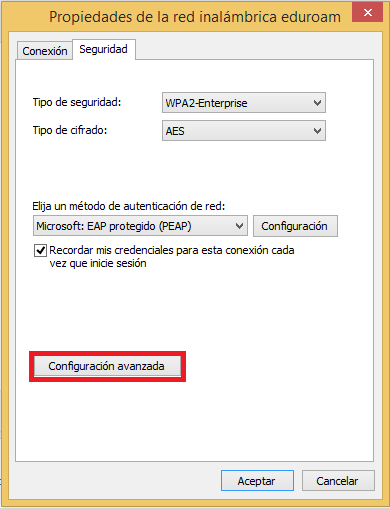
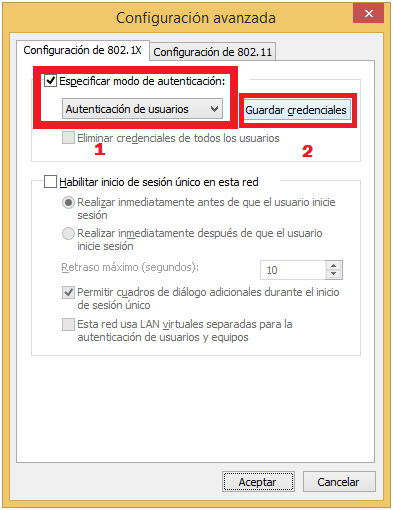
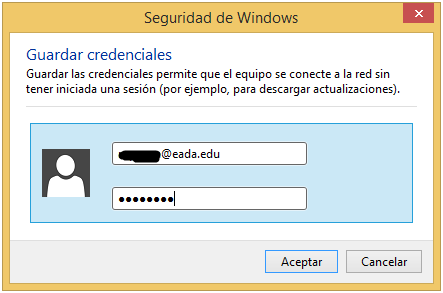
Al guardar les credencials d'accés per a Eduroam, se ha de clicar Aceptar a totes les finestres per a que aquestes es tanquin i ja es podrà fer la connexió a la xarxa sense fils eduroam.